E-resources from several different service providers
Library uses several different services to acquire e-material for its collections. This causes variation in available features as well as in the ways and terms of use. Some e-books are available for download while others offer online use only. There are also e-books that are available for loan, with varying loan periods. The number of simultaneous users may also be limited.
Here you will find more information on the e-service features and the software applications they may require.
Finding e-books
All e-books are available in HAMK Finna when you login using your HAMK id. Most of the e-books can be found using HAMK Finna basic search feature. Limit your results to e-books only, choose an e-book and use its link for access.
You can also use an individual e-book service (eg. Ebook Central, Ebsco e-books) to search and browse its collections. Use HAMK Finna basic search to locate the e-book service or use the Browse databases feature.
For a more extensive search, use e-book service’s own search features.
Software required for e-books
E-books can be used both with a computer and a mobile device. If you use a web browser to access your e-book, no additional software is required.
Downloading e-books
Many of the e-books are available for download on your own device. Reading downloaded e-books does not require online connections. Your e-book will be downloaded to a reader software, where it will be available for the chosen time period. The following e-book services offer e-books for download: Ellibs, Ebook Central and Ebsco eBooks.
Adobe Digital Editions recommended
Many of the e-books have been protected by digital rights management (DRM) tools. These e-books require a DRM compatible reader software. We recommend the use of Adobe Digital Editions.
Download Adobe Digital Editions
HAMK staff members will find Digital Editions in the Software Center.
Do you want to read your e-book on several devices?
If you want to use both your computer and mobile to access your e-books, you need Adobe ID to authorize the reader software (in Digital Editions, go to settings, then Authorize). If you only use your computer to access e-books, Adobe ID is not required and you can skip authorization.
Note. Mobile devices always require Adobe ID when using Adobe Digital Editions.
E-books in pdf format use Adobe Reader
If your e-book format is PDF, make sure that Adobe Reader has been installed on your device.
Citing and referencing e-books
Referencing instructions for an e-book or its chapter can be found in HAMK citation guide, which has been published as a part of HAMK thesis instructions.
Finding e-journals
Most of the e-journals can be found using HAMK Finna basic search or you can use BrowZine e-journal service. You can browse journals and magazines by topic or search them by title or ISSN number. If you want to use personalized services such as saving articles, you must register for the service separately.
You can also download BrowZine to your phone or tablet from the app store.
Software required for e-journals
E-journal services can be used both with a computer and a mobile device. If you use a web browser to access your e-journals, no additional software is required. If your e-journal or article format is PDF, make sure that Adobe Reader has been installed on your device.
Finding articles
To find magazine and journal articles in English, use HAMK Finna International e-materials search. Use the Full text option to limit your results only to the articles we have access to.
Finna search results offer two new links, PDF full text and View full issue. The PDF full text is a direct link generated by the LibKey service. The View entire issue link connects you to BrowZine where you can browse journal issues and their content.
Access articles with LibKey Nomad
If you're looking for articles on the open web, we recommend you download LibKey Nomad to your browser. When the article you find online is in HAMK library collections, LibKey Nomad offers you a direct link to the article. LibKey Nomad works in Microsoft Edge, Firefox and Chromium-based browsers Chrome, Brave and Vivaldi.
How to install LibKey Nomad:
1. Download the browser extension from LibKey official website.
2. After installing, open LibKey Nomad from the upper bar of your browser (or from the extensions list) and choose HAMK as your library. Log in with your HAMK credentials.
In the future, when you find an article and open it in for example Google Scholar, you will see a small pop-up in the corner of your browser window if the article is available through HAMK library.
LibKey.io finds articles by DOI or PMID
If you want to search for an article by its DOI or PMID identifier, use LibKey.io.
Access articles with Google Scholar
Google Scholar is a free search engine you can use to find scholarly information. Not all the articles it finds are freely accessible. If you add a library link to Google Scholar, you will be able to access all the articles in HAMK library collections.
This is how you do it:
1. Open Google Scholar and login with your HAMK credentials. If you have logged in with other credentials, first log out.
2. On Google Scholar, from the left hand side open the hamburger menu and from settings, choose Library links.
3. Type Hamk in the search box. Two alternatives starting HAMK appear under the search box. Tick both boxes and save.*
From now on, when you search on Google Scholar, your will be provided with a direct link to the article if in HAMK library collections.
*Often WorldCat search has been activated by default. WorldCat is a union catalog that itemizes the collections of tens of thousands of libraries around the world.
Linking to e-resources
There are several ways to link to e-material:
1. Link to HAMK Finna
The easiest way to share an e-book, an article or a database is by linking to its information in HAMK Finna. Search the material in HAMK Finna, click its title and copy the browser address.
2. Permalink
The browser link of an e-resource may contain information about an individual session and thus will not work afterwards. Only use the link provided by the service itself (e.g. Permalink, Share link with others). Always check the link actually works by using another browser. The links should contain HAMK proxy address ezproxy.hamk.fi.
O'Reilly remote links have to be created by hand. Instructions can be found on FAQ tab.
3. HAMK Finna favourites
You can easily create shared link lists by using HAMK Finna Favourites. Login to HAMK Finna using HAMK ID. When you find something that you want to share with others, click the Save to list icon (looks like a map tack). Choose an existing list or create a new one, then save.
You can edit your lists in your account information, under Favourites. To publish or hide a list, click its title. You will find the public link you can share with others.
Using Overdrive Libby on a mobile device
Overdrive Libby offers audiobooks in English. The language of the user interface can be changed in the settings.
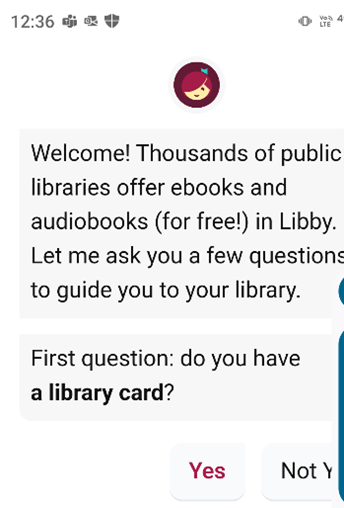
|
Downloading the app on a mobile device Download the free Libby app from the app store on your mobile device and open it. You will be asked if you have a library card, answer "Yes". |
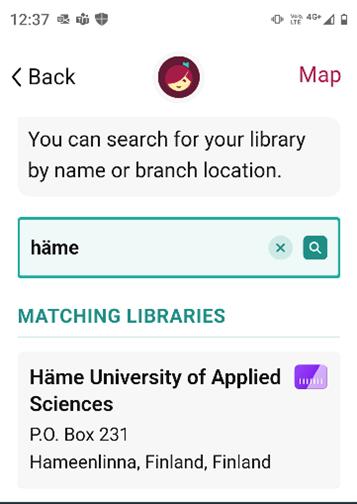
|
Next, select "Search for a library". In the search box, type "Häme". Select "Häme University of Applied Sciences" to complete the implementation of the application. |
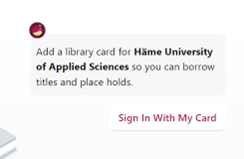
|
Login to HAMK audiobook collection Next, select "Sign In With My Library Card" and press Next. |
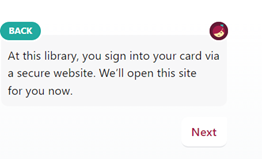
|
You will receive a message telling you to move to a secure login page. Press Next. |
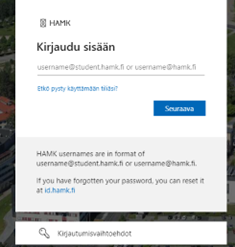
|
A familiar two-step authentication login window will open for you. Log in with HAMK's username. |
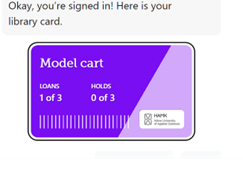
|
The system will then automatically create a library card for you in the Libby app. If you wish, you can rename the card under "Rename". When you press "Next", your library card is ready for use and you have access to the library's audiobook collection. |
Help and tutorials
Instructions for using Libby can be found at the bottom of the app (three horizontal lines). There are also video tutorials available online.
Browser use is also an option
You can also use Libby on your browser.
